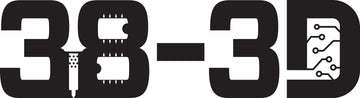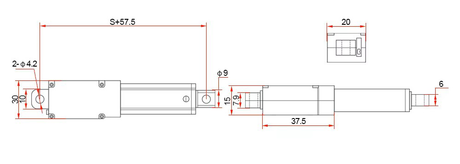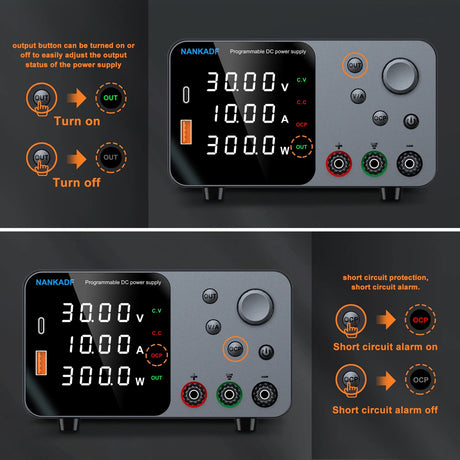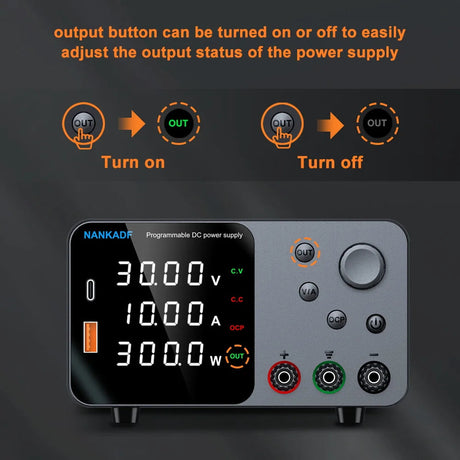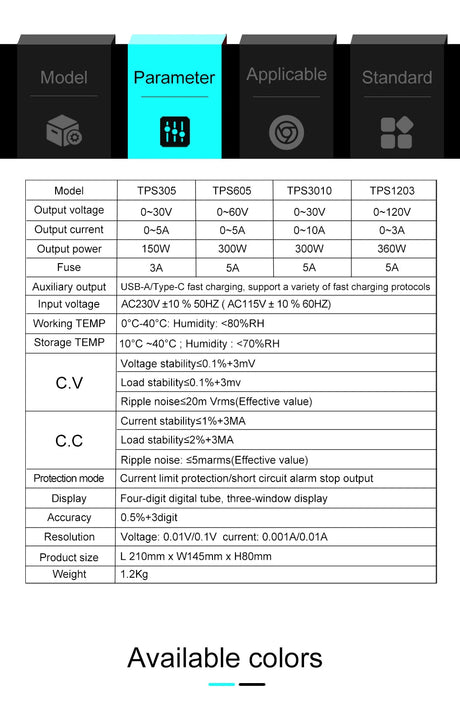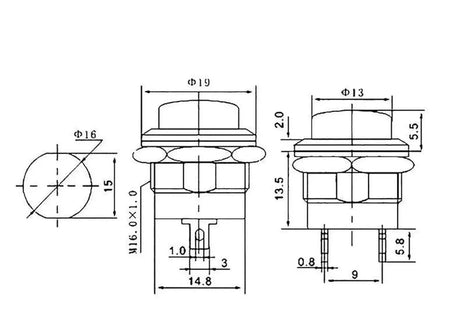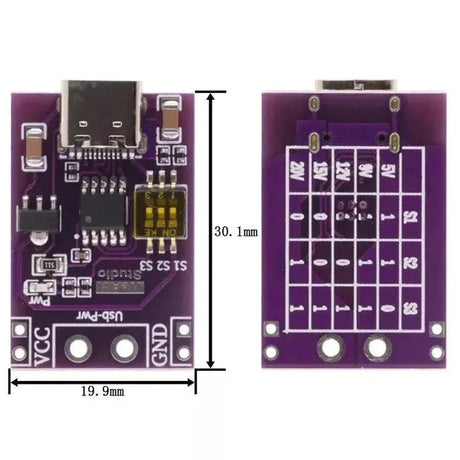Portainer هو واجهة مستخدم إدارة خفيفة الوزن لـ Docker التي تبسط عملية إدارة حاويات Docker. إنه يوفر واجهة ويب بديهية لنشر الحاويات وتكوينها ومراقبتها. يمشي هذا الدليل من خلال تثبيت Portainer وإعداده على Raspberry Pi ، مما يتيح لك إدارة حاويات Docker بسهولة.
ماذا ستحتاج
- التوت بي (أي نموذج مع دعم Docker ، على سبيل المثال ، PI 3 ، PI 4)
- التوت PI OS مثبتة على Raspberry Pi
- اتصال الإنترنت لتنزيل Portainer
- عامل ميناء تم تثبيته على Raspberry Pi (يتطلب Portainer تشغيل Docker)
الخطوة 1: تثبيت Docker على Raspberry Pi
إذا لم يتم تثبيت Docker بالفعل على Raspberry Pi ، فاتبع هذه الخطوات لتثبيتها:
-
قم بتحديث قائمة الحزمة:
sudo apt update sudo apt upgrade -y -
تثبيت Docker باستخدام البرنامج النصي الرسمي:
curl -sSL https://get.docker.com | sh -
بعد التثبيت ، أضف المستخدم الحالي إلى مجموعة Docker للسماح بتشغيل أوامر Docker بدون
sudo:sudo usermod -aG docker ${USER} -
أعد تشغيل Raspberry Pi لتطبيق التغييرات:
sudo reboot -
تحقق من تثبيت Docker بشكل صحيح:
docker --version
الخطوة 2: تثبيت portainer
الآن بعد أن تم تثبيت Docker ، يمكنك تثبيت Portainer كحاوية Docker.
-
اسحب صورة Portainer من Docker Hub:
docker pull portainer/portainer-ce -
قم بإنشاء وتشغيل حاوية Portainer:
docker volume create portainer_data docker run -d -p 9000:9000 -p 9443:9443 --name portainer --restart always -v /var/run/docker.sock:/var/run/docker.sock -v portainer_data:/data portainer/portainer-ceهذا ما يفعله الأمر:
-
-d: تشغيل الحاوية في الوضع المنفصل. -
-p 9000:9000: فضح واجهة المستخدم على المنفذ 9000. -
-p 9443:9443: فضح واجهة المستخدم مع HTTPS على المنفذ 9443. -
--name portainer: اضبط اسم الحاوية باسم "Portainer". -
--restart always: إعادة تشغيل Portainer تلقائيًا على التمهيد أو إذا تعطلت الحاوية. -
-v /var/run/docker.sock:/var/run/docker.sock: ربط مقبس Mount Docker لإدارة حاويات Docker. -
-v portainer_data:/data: تركيب وحدة تخزين لاستمرار بيانات بورتينر.
-
-
انتظر حتى يبدأ Portainer ، ثم افتح متصفح الويب الخاص بك وانتقل إلى:
http://<raspberry_pi_ip>:9000يستبدل
<raspberry_pi_ip>مع عنوان IP الخاص بـ Raspberry Pi الخاص بك.
الخطوة 3: إعداد Portainer
عند الوصول إلى واجهة Web Portainer لأول مرة ، ستتم مطالبتك بإنشاء حساب مسؤول.
-
إنشاء حساب المسؤول:
- اضبط اسم المستخدم وكلمة المرور لحساب المسؤول.
- انقر فوق "إنشاء مستخدم" للمتابعة.
-
الاتصال بـ Docker:
- يختار محلي لإدارة بيئة Docker المحلية على Raspberry Pi.
- انقر يتصل.
الخطوة 4: استخدام Portainer
بمجرد الاتصال ، سيتم نقلك إلى لوحة معلومات Portainer ، حيث يمكنك البدء في إدارة حاويات Docker الخاصة بك. أنت تستطيع:
- عرض الحاويات الجري: مراقبة حالة جميع الحاويات النشطة.
- نشر حاويات جديدة: إنشاء حاويات Docker جديدة من واجهة Portainer.
- إدارة المجلدات والشبكات: عرض وتكوين مجلدات وشبكات Docker.
- عرض السجلات والإحصائيات: مراقبة سجلات وإحصائيات تشغيل الحاويات.
الخطوة 5: إدارة بورتينر
-
الوصول إلى Portainer عن بعد:
- للوصول إلى Portainer بشكل آمن عن بُعد ، يمكنك تكوين SSL باستخدام وكيل عكسي (على سبيل المثال ، Nginx أو Traefik) أو استخدام المنفذ 9443 لـ HTTPS (ممكّن بواسطة
docker runالأمر أعلاه).
- للوصول إلى Portainer بشكل آمن عن بُعد ، يمكنك تكوين SSL باستخدام وكيل عكسي (على سبيل المثال ، Nginx أو Traefik) أو استخدام المنفذ 9443 لـ HTTPS (ممكّن بواسطة
-
توقف وإعادة تشغيل بورتينر: لوقف بورتينر ، تشغيل:
docker stop portainerلإعادة تشغيل Portainer ، قم بتشغيل:
docker restart portainer -
إزالة بورتينر: إذا كنت ترغب في إزالة portainer ، توقف وإزالة الحاوية:
docker stop portainer docker rm portainerاختياريا ، يمكنك أيضًا إزالة وحدة التخزين:
docker volume rm portainer_data
استكشاف الأخطاء وإصلاحها
- Portainer لا يمكن الوصول إليها: تأكد من أن جدار الحماية الخاص بـ Raspberry PI يسمح بالوصول إلى المنافذ 9000 و 9443. إذا كنت تستخدم HTTPS ، تحقق من إعداد شهادات SSL بشكل صحيح.
-
حاوية Docker تحطم: تحقق من سجلات الحاوية للأخطاء:
docker logs portainer -
لا وصول Docker: تأكد من أن المستخدم الخاص بك جزء من مجموعة Docker:
sudo usermod -aG docker ${USER} sudo reboot
خاتمة
يقوم Portainer بتبسيط إدارة حاويات Docker على Raspberry Pi من خلال توفير واجهة ويب سهلة الاستخدام. من خلال عدد قليل من الأوامر ، يمكنك التشغيل والتشغيل مع Docker و Portainer ، مما يسهل إدارة الحاويات الخاصة بك ومراقبتها. سواء كنت تقوم بتشغيل أنظمة التشغيل الآلي للمنزل أو خوادم الويب أو الخدمات التي يتم قياسها الأخرى ، فإن Portainer هي أداة لا تقدر بثمن لإدارة بيئة Docker الخاصة بـ Raspberry Pi.