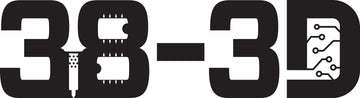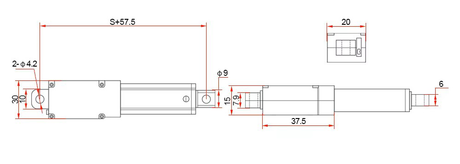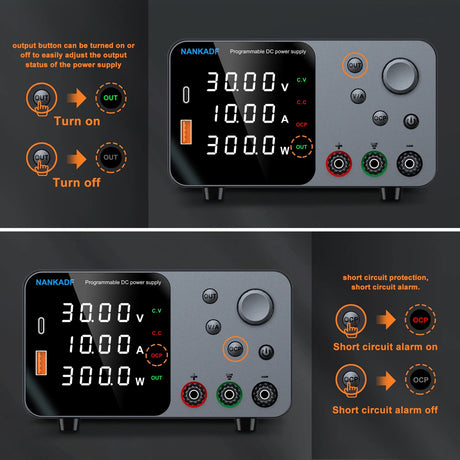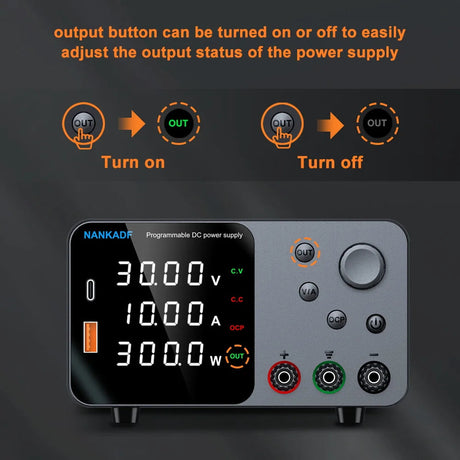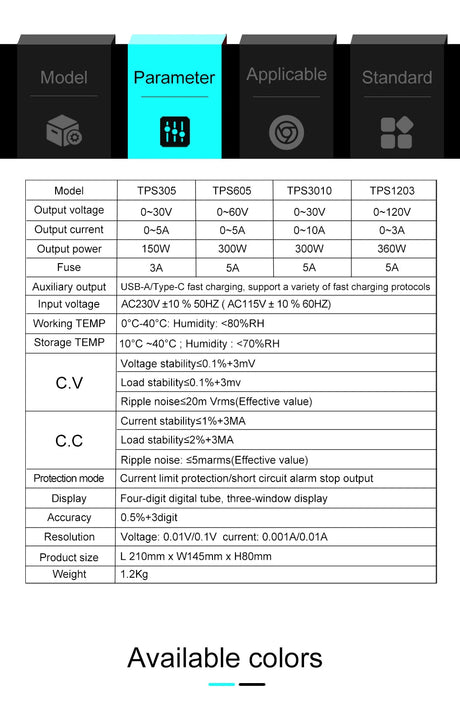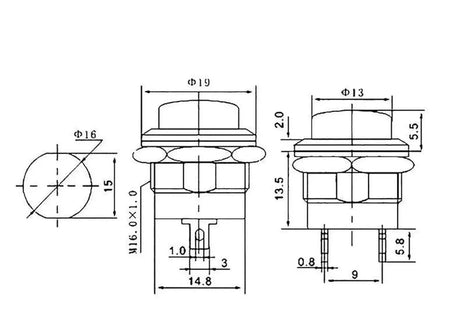The Raspberry Pi's General Purpose Input/Output (GPIO) pins are a cornerstone for countless projects, enabling users to interact with a variety of sensors, LEDs, motors, and other hardware components. However, encountering permission errors such as "Cannot Access GPIO" can be a frustrating roadblock. This blog post delves into the common causes of these permission issues and provides step-by-step solutions to help you regain control over your GPIO pins.
Understanding GPIO Permissions
GPIO access on the Raspberry Pi is managed through specific system permissions to ensure that only authorized users and processes can interact with the hardware. By default, these permissions are tightly controlled to prevent unauthorized access, which can lead to potential security vulnerabilities or hardware damage. Typically, GPIO access requires root privileges or membership in specific user groups that have the necessary permissions.
Common Reasons for "Cannot Access GPIO" Errors
Several factors can lead to the "Cannot Access GPIO" permission error:
- Insufficient User Privileges: The user attempting to access the GPIO may not have the required permissions.
- Incorrect Group Membership: The user might not be part of the necessary groups that have GPIO access.
- Improperly Configured GPIO Libraries: Missing or misconfigured libraries can prevent GPIO access.
- Conflicting Processes: Other applications might be using the GPIO pins, leading to access conflicts.
- Hardware Issues: Faulty connections or damaged GPIO pins can also cause access problems.
Step-by-Step Solutions to Fix GPIO Permission Errors
1. Verify User Group Membership
One of the most common reasons for GPIO access issues is that the current user is not part of the necessary groups. Typically, GPIO access is granted to users in the gpio or dialout groups.
To check your current groups, open a terminal and run:
groups
If you don't see gpio in the list, you can add your user to the group with the following command:
sudo usermod -aG gpio your_username
After executing the command, log out and log back in to apply the changes.
2. Use Sudo for Elevated Privileges
Some GPIO libraries require root privileges to access the pins. Prepending sudo to your Python script or command can grant the necessary permissions:
sudo python3 your_script.py
However, running scripts with sudo is not always recommended due to security concerns. It's better to adjust group permissions when possible.
3. Check GPIO Device Permissions
The GPIO pins are typically represented by device files like /dev/gpiomem or /dev/mem. Ensuring these files have the correct permissions is crucial.
To check the permissions, run:
ls -l /dev/gpiomem
You should see something like:
crw-rw---- 1 root gpio 254, 0 Apr 27 12:34 /dev/gpiomem
If the group is not set to gpio, you can change it with:
sudo chown root:gpio /dev/gpiomem
Also, ensure that the permissions allow group read and write access:
sudo chmod 660 /dev/gpiomem
4. Install and Configure GPIO Libraries Properly
Libraries like RPi.GPIO or gpiozero are essential for interacting with GPIO pins in Python. An incorrect installation can lead to permission errors.
To install RPi.GPIO, use:
sudo apt-get update
sudo apt-get install python3-rpi.gpio
For gpiozero, use:
sudo apt-get install python3-gpiozero
After installation, ensure your Python scripts import the libraries correctly:
import RPi.GPIO as GPIO
# or
from gpiozero import LED, Button
5. Avoid Conflicting Processes
Sometimes, other applications or services might be using the GPIO pins, causing access conflicts. To identify these processes:
lsof /dev/gpiomem
This command lists all processes using the /dev/gpiomem device. If you find any unnecessary processes, you can terminate them using:
sudo kill -9 PID
Replace PID with the actual process ID.
6. Reboot the Raspberry Pi
After making changes to user groups or device permissions, a reboot can help ensure that all settings are applied correctly:
sudo reboot
Best Practices to Prevent GPIO Permission Issues
-
Create a Dedicated User Group: Managing GPIO access through a dedicated group like
gpiosimplifies permission management. -
Limit Sudo Usage: Avoid running scripts with
sudounless absolutely necessary to enhance security. - Regularly Update Software: Keeping your Raspberry Pi's software up to date ensures you have the latest security patches and library updates.
-
Monitor GPIO Usage: Use tools like
lsofto monitor which processes are accessing the GPIO pins. - Backup Configurations: Before making significant changes, back up your configuration files to prevent accidental misconfigurations.
Conclusion
Permission errors when accessing GPIO pins on the Raspberry Pi can be daunting, but with a systematic approach, they can be resolved efficiently. By ensuring proper user group memberships, configuring device permissions correctly, and maintaining your GPIO libraries, you can prevent and fix these issues, allowing your projects to run smoothly. Remember to follow best practices to maintain a secure and functional Raspberry Pi environment, unlocking the full potential of your GPIO-based projects.