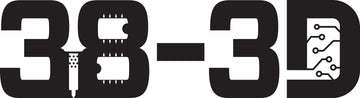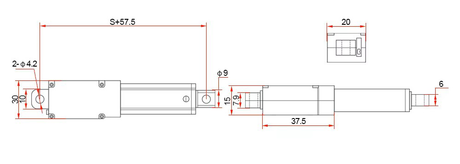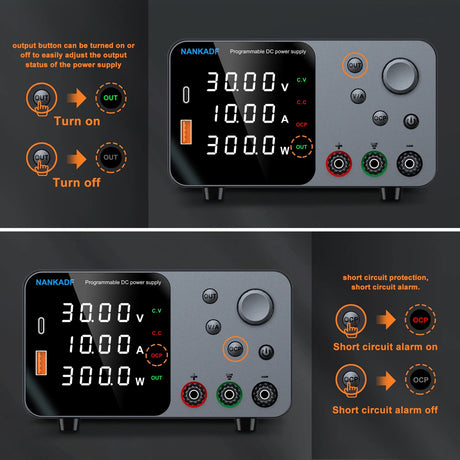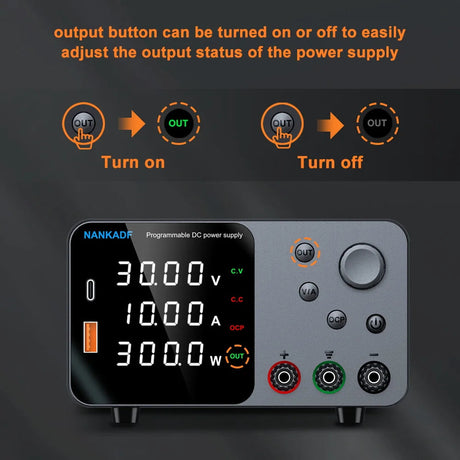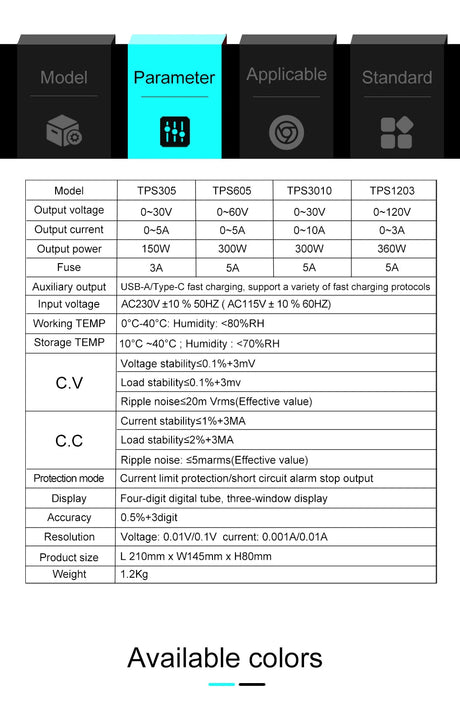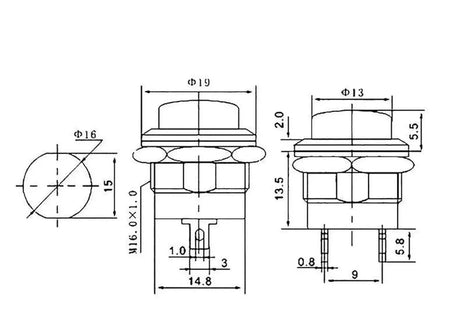The Raspberry Pi is a versatile single-board computer that has become a favorite among hobbyists, educators, and professionals alike. One of its most powerful features is the ability to interact with the physical world through its General Purpose Input/Output (GPIO) pins. By leveraging Python, a beginner-friendly and powerful programming language, you can control these GPIO pins to build a wide range of projects, from simple LED blinkers to complex home automation systems. In this blog post, we'll walk you through the basics of using Raspberry Pi to control GPIO with Python.
Understanding GPIO Pins
GPIO pins are versatile interfaces on the Raspberry Pi that allow you to connect and control external devices like LEDs, sensors, motors, and more. Depending on the model of Raspberry Pi, you'll find a varying number of GPIO pins arranged in a specific pattern. These pins can be configured as either inputs or outputs:
- Input: Read signals from external devices (e.g., buttons, sensors).
- Output: Send signals to external devices (e.g., LEDs, relays).
Before diving into the programming aspect, it's essential to understand the pin layout of your Raspberry Pi. Refer to the official Raspberry Pi GPIO pinout diagram for accurate information specific to your model.
Setting Up Your Raspberry Pi
To start controlling GPIO pins with Python, ensure your Raspberry Pi is set up correctly:
- Install the Latest Raspberry Pi OS: Make sure your Raspberry Pi is running the latest version of Raspberry Pi OS. You can download it from the official Raspberry Pi website and use tools like Raspberry Pi Imager to flash it onto your SD card.
- Update Your System: Open the terminal and run the following commands to update your system packages:
sudo apt update
sudo apt upgrade -y
sudo apt install python3-rpi.gpio
Writing Your First GPIO Python Script
Let's start with a simple project: blinking an LED. You'll need the following components:
- Raspberry Pi
- LED
- 220-ohm resistor
- Breadboard and jumper wires
Wiring the LED:
- Connect the long leg (anode) of the LED to GPIO pin 17 through the resistor.
- Connect the short leg (cathode) of the LED to a ground (GND) pin on the Raspberry Pi.
Now, let's write the Python script to control the LED.
Blinking an LED with Python
import RPi.GPIO as GPIO
import time
# Use BCM GPIO numbering
GPIO.setmode(GPIO.BCM)
# Set GPIO pin 17 as output
LED_PIN = 17
GPIO.setup(LED_PIN, GPIO.OUT)
try:
while True:
GPIO.output(LED_PIN, GPIO.HIGH) # Turn LED on
time.sleep(1) # Wait for 1 second
GPIO.output(LED_PIN, GPIO.LOW) # Turn LED off
time.sleep(1) # Wait for 1 second
except KeyboardInterrupt:
pass
finally:
GPIO.cleanup() # Reset GPIO settings
Explanation:
-
import RPi.GPIO as GPIO: Imports the RPi.GPIO library. -
import time: Imports the time module for sleep functionality. -
GPIO.setmode(GPIO.BCM): Sets the GPIO pin numbering scheme to BCM (Broadcom SOC channel). -
GPIO.setup(LED_PIN, GPIO.OUT): Configures GPIO pin 17 as an output pin. - The
tryblock contains an infinite loop that turns the LED on and off every second. -
GPIO.cleanup(): Cleans up the GPIO settings to ensure a clean exit.
Running Your Script
Save your script as blink_led.py and run it using the following command:
python3 blink_led.py
You should see the LED connected to GPIO pin 17 blinking on and off every second. To stop the script, press Ctrl + C.
Expanding Your Project
Once you've mastered blinking an LED, you can explore more complex projects by combining different sensors and actuators. Here are a few ideas to get you started:
- Button Interaction: Control the LED using a physical button. This involves setting up a GPIO pin as an input and reading its state in your Python script.
- Sensor Data Logging: Use sensors like temperature or motion detectors to collect data and log it for analysis.
- Home Automation: Control appliances remotely by integrating GPIO control with web interfaces or mobile apps.
Controlling a Button
Let's extend our previous example by adding a button to control the LED. You'll need:
- Pushbutton
- 10k-ohm resistor
- Additional jumper wires
Wiring the Button:
- Connect one leg of the button to GPIO pin 27.
- Connect the other leg to a ground (GND) pin through a 10k-ohm resistor.
Here's the Python script to control the LED with the button:
import RPi.GPIO as GPIO
import time
# Use BCM GPIO numbering
GPIO.setmode(GPIO.BCM)
# Define GPIO pins
LED_PIN = 17
BUTTON_PIN = 27
# Set up GPIO pins
GPIO.setup(LED_PIN, GPIO.OUT)
GPIO.setup(BUTTON_PIN, GPIO.IN, pull_up_down=GPIO.PUD_DOWN)
try:
while True:
button_state = GPIO.input(BUTTON_PIN)
if button_state == GPIO.HIGH:
GPIO.output(LED_PIN, GPIO.HIGH) # Turn LED on
else:
GPIO.output(LED_PIN, GPIO.LOW) # Turn LED off
time.sleep(0.1)
except KeyboardInterrupt:
pass
finally:
GPIO.cleanup()
Explanation:
- GPIO pin 27 is set up as an input with a pull-down resistor to ensure a stable state when the button is not pressed.
- The script continuously reads the state of the button and turns the LED on when the button is pressed.
Best Practices and Safety Tips
When working with GPIO pins, it's crucial to adhere to best practices to avoid damaging your Raspberry Pi or connected components:
- Power Off When Connecting Hardware: Always turn off your Raspberry Pi before connecting or disconnecting hardware to prevent short circuits.
- Use Current-Limiting Resistors: Protect your components by using appropriate resistors, especially when working with LEDs.
- Double-Check Wiring: Ensure all connections are correct to prevent accidental damage to GPIO pins.
- Handle with Care: Avoid static discharge by handling the Raspberry Pi and components carefully.
Conclusion
Controlling GPIO pins with Python on a Raspberry Pi opens up a world of possibilities for creating interactive and automated projects. From simple tasks like blinking LEDs to more complex systems involving multiple sensors and actuators, mastering GPIO control is a fundamental skill for any Raspberry Pi enthusiast. By following the steps outlined in this guide and adhering to best practices, you'll be well on your way to building exciting and innovative projects.
Happy tinkering!