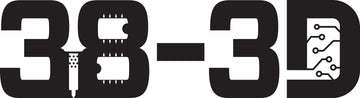Fixing the “avrdude: stk500_recv(): programmer is not responding” Error on Arduino Nano
The Arduino Nano is a popular choice for electronics enthusiasts due to its small form factor and powerful capabilities. However, users sometimes encounter the frustrating “avrdude: stk500_recv(): programmer is not responding” error when uploading code to the Nano. This issue often stems from a mismatch in the bootloader configuration. Fortunately, the fix is straightforward: changing the bootloader setting in the Arduino IDE to use the old bootloader. Here’s a step-by-step guide to resolve this error.
Understanding the Error
The “avrdude: stk500_recv(): programmer is not responding” error typically indicates a communication problem between the Arduino IDE and the Arduino Nano. This issue frequently occurs because there are two versions of the Arduino Nano bootloader: the old bootloader (pre-2018) and the new bootloader (post-2018). Using the incorrect bootloader setting can prevent the IDE from successfully uploading code to the Nano.
Step-by-Step Fix
1. Identify the Bootloader Version
First, you need to determine which bootloader your Arduino Nano uses. If you’re unsure, you can try both settings to see which one works. However, older Nano boards (pre-2018) typically use the old bootloader, while newer ones use the new bootloader.
2. Open the Arduino IDE
Ensure you have the latest version of the Arduino IDE installed. Open the IDE on your computer.
3. Connect Your Arduino Nano
Connect your Arduino Nano to your computer using a USB cable. Make sure the connection is secure.
4. Select the Correct Board and Port
In the Arduino IDE, navigate to Tools > Board and select Arduino Nano. Then, go to Tools > Port and select the appropriate COM port for your Nano.
5. Change the Bootloader Setting
Here’s the crucial step to fix the error:
1. Go to Tools > Processor.
2. If you’re using a newer Arduino Nano, select ATmega328P (Old Bootloader). For older Nanos, you can try ATmega328P (which defaults to the new bootloader) and see if it works.
6. Upload Your Code
Try uploading your code again by clicking the upload button (right arrow icon) in the Arduino IDE. If the upload is successful, you have resolved the issue.
Troubleshooting
If you still encounter the error, try the following:
• Double-check the USB connection and ensure the cable is functional.
• Verify that you have selected the correct COM