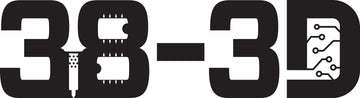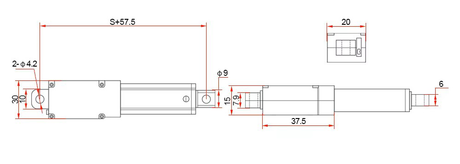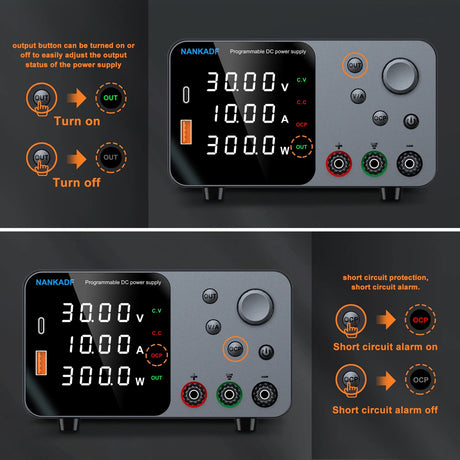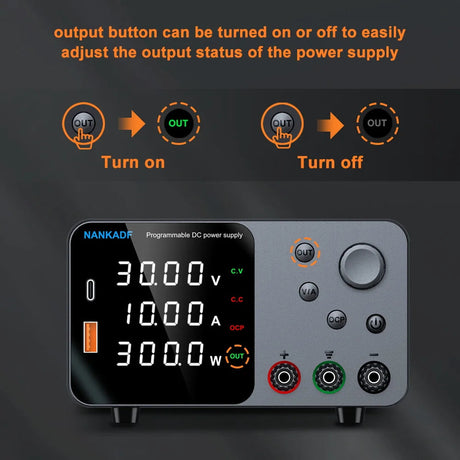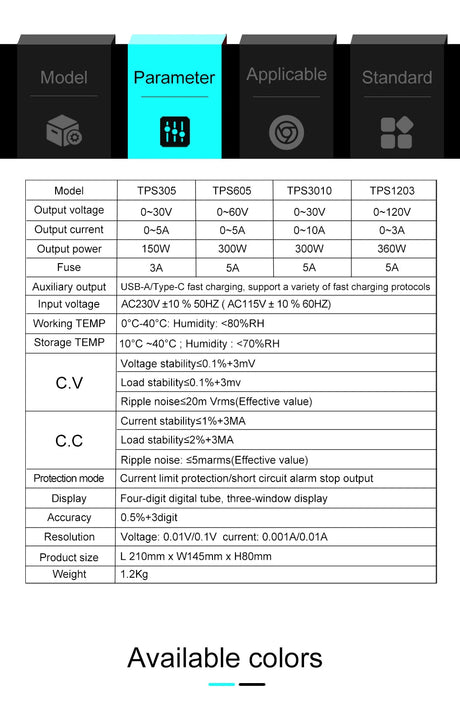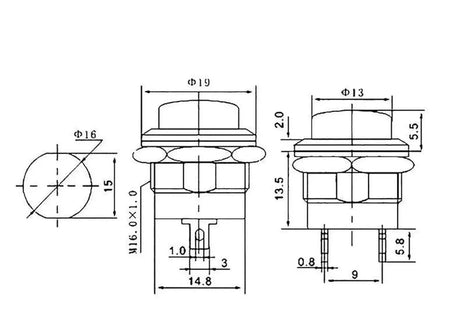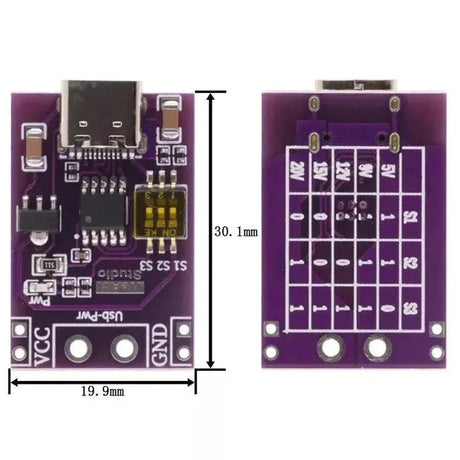Portainer הוא ממשק משתמש של ניהול קל עבור Docker שמפשט את תהליך ניהול מכולות Docker. הוא מציע ממשק אינטרנט אינטואיטיבי לפריסה, להגדיר ולפקח על מכולות. מדריך זה עובר לך התקנה והגדרת Portainer ב- Raspberry Pi, ומאפשר לך לנהל מכולות Docker בקלות.
מה תצטרך
- Raspberry Pi (כל דגם עם תמיכה של Docker, למשל, pi 3, pi 4)
- Raspberry pi os מותקן ב- Raspberry Pi שלך
- חיבור לאינטרנט להורדת Portainer
- דוקר מותקן ב- Raspberry Pi שלך (Portainer מחייב את Docker להפעלה)
שלב 1: התקן את Docker ב- Raspberry Pi
אם Docker לא מותקן כבר ב- Raspberry Pi שלך, בצע את הצעדים הבאים להתקנתו:
-
עדכן את רשימת החבילות:
sudo apt update sudo apt upgrade -y -
התקן את Docker באמצעות התסריט הרשמי:
curl -sSL https://get.docker.com | sh -
לאחר ההתקנה, הוסף את המשתמש הנוכחי לקבוצת Docker כדי לאפשר הפעלת פקודות Docker ללא
sudo:sudo usermod -aG docker ${USER} -
הפעל מחדש את ה- Raspberry Pi כדי להחיל את השינויים:
sudo reboot -
ודא שה- Docker מותקן כראוי:
docker --version
שלב 2: התקן את Portainer
כעת, כאשר Docker מותקן, אתה יכול להתקין את Portainer כמכולה של Docker.
-
משוך את תמונת Portainer מ- Docker Hub:
docker pull portainer/portainer-ce -
צור והפעל מיכל Portainer:
docker volume create portainer_data docker run -d -p 9000:9000 -p 9443:9443 --name portainer --restart always -v /var/run/docker.sock:/var/run/docker.sock -v portainer_data:/data portainer/portainer-ceהנה מה שהפקודה עושה:
-
-d: הפעל את המכולה במצב מנותק. -
-p 9000:9000: חשוף את ממשק המשתמש באינטרנט ביציאה 9000. -
-p 9443:9443: חשוף את ממשק המשתמש באינטרנט עם HTTPS ביציאה 9443. -
--name portainer: הגדר את שם המכולה כ"פורטאינר ". -
--restart always: הפעל מחדש אוטומטית את Portainer ב- Boot או אם המכולה מתרסקת. -
-v /var/run/docker.sock:/var/run/docker.sock: כבל את שקע הר הדוקר לניהול מכולות Docker. -
-v portainer_data:/data: הרכיב נפח כדי להתמיד בנתוני Portainer.
-
-
המתן ש- Portainer יתחיל, ואז פתח את דפדפן האינטרנט שלך ועבור ל:
http://<raspberry_pi_ip>:9000לְהַחלִיף
<raspberry_pi_ip>עם כתובת ה- IP של Raspberry Pi שלך.
שלב 3: הגדר את Portainer
כשאתה ניגש לראשונה לממשק האינטרנט של Portainer, תתבקש ליצור חשבון מנהל.
-
צור חשבון מנהל:
- הגדר שם משתמש וסיסמא לחשבון הניהול.
- לחץ על "צור משתמש" כדי להמשיך.
-
התחבר לדוקר:
- לִבחוֹר מְקוֹמִי לניהול סביבת Docker המקומית ב- Raspberry Pi שלך.
- נְקִישָׁה לְחַבֵּר.
שלב 4: באמצעות Portainer
לאחר חיבור, תועבר ללוח המחוונים של Portainer, שם תוכל להתחיל לנהל את מכולות ה- Docker שלך. אתה יכול:
- צפה במכולות הפעלה: עקוב אחר הסטטוס של כל המכולות הפעילות.
- לפרוס מכולות חדשות: צור מכולות Docker חדשות מממשק Portainer.
- ניהול כרכים ורשתות: צפה ותצורת תצורה של כרכים ורשתות של Docker.
- צפה ביומנים וסטטיסטיקה: עקוב אחר היומנים והסטטיסטיקה של מכולות ריצות.
שלב 5: ניהול Portainer
-
גישה לפורטינר מרחוק:
- כדי לגשת באופן מאובטח של Portainer מרחוק, באפשרותך להגדיר SSL באמצעות פרוקסי הפוך (למשל, NGINX או TRAEFIK) או להשתמש ביציאה 9443 עבור HTTPS (מופעל על ידי
docker runהפקודה למעלה).
- כדי לגשת באופן מאובטח של Portainer מרחוק, באפשרותך להגדיר SSL באמצעות פרוקסי הפוך (למשל, NGINX או TRAEFIK) או להשתמש ביציאה 9443 עבור HTTPS (מופעל על ידי
-
עצור והפעיל מחדש את הפורטאייטר: כדי לעצור את הפורטאייטר, הפעל:
docker stop portainerכדי להפעיל מחדש את Portainer, הפעל:
docker restart portainer -
הסרת Portainer: אם ברצונך להסיר את Portainer, עצור והסר את המכולה:
docker stop portainer docker rm portainerלחלופין, באפשרותך גם להסיר את עוצמת הקול של Docker:
docker volume rm portainer_data
פתרון בעיות
- Portainer לא נגיש: וודא כי חומת האש של Raspberry Pi שלך מאפשרת גישה ליציאות 9000 ו- 9443. אם משתמשים ב- HTTPS, ודא שתעודות SSL מוגדרות כראוי.
-
מכולות Docker מתנפצות: בדוק את יומני המכולות בשגיאות:
docker logs portainer -
אין גישה של Docker: וודא שהמשתמש שלך הוא חלק מקבוצת Docker:
sudo usermod -aG docker ${USER} sudo reboot
מַסְקָנָה
Portainer מפשט את ניהול המכולות של Docker ב- Raspberry Pi על ידי מתן ממשק אינטרנט קל לשימוש. עם רק כמה פקודות, אתה יכול לקום ופועל עם Docker ו- Portainer, מה שמקל על ניהול ועקב אחר המכולות שלך. בין אם אתם מפעילים מערכות אוטומציה ביתיות, שרתי אינטרנט או שירותים אחרים, Portainer הוא כלי שלא יסולא בפז לניהול סביבת ה- Docker של Raspberry Pi שלכם.