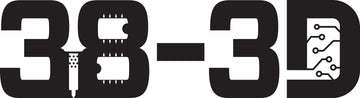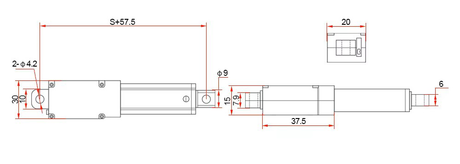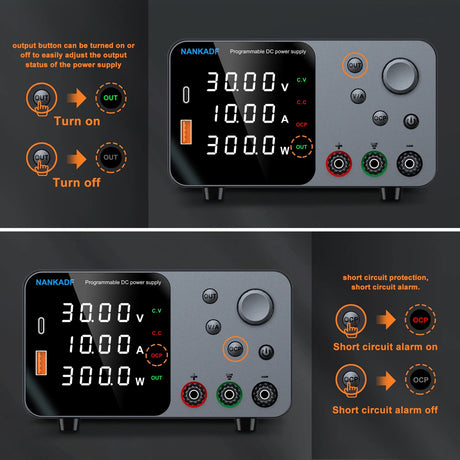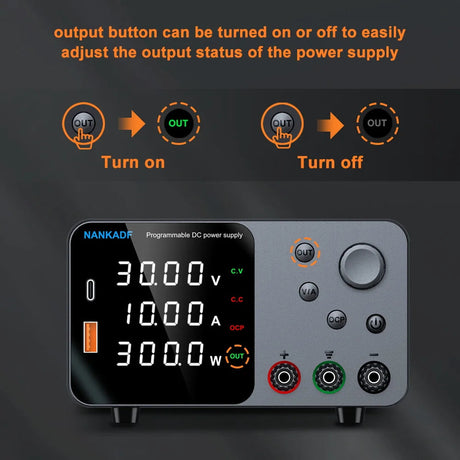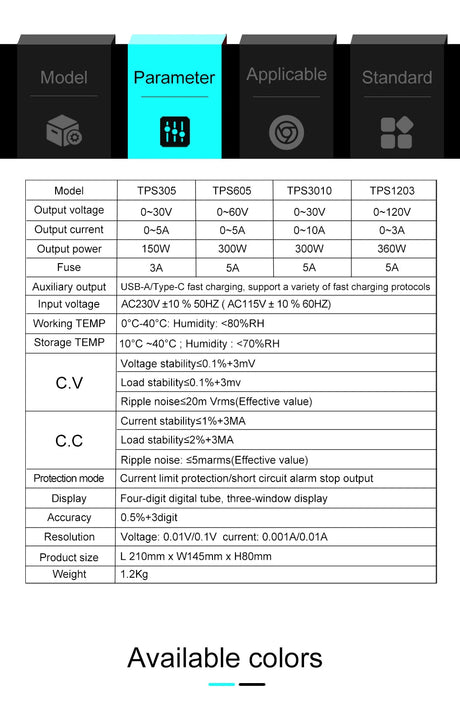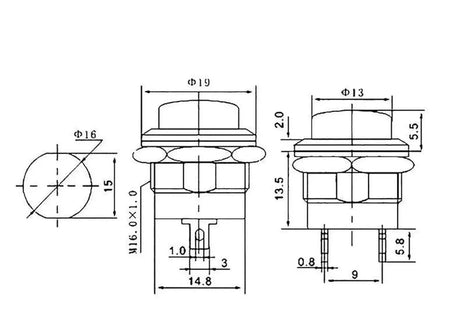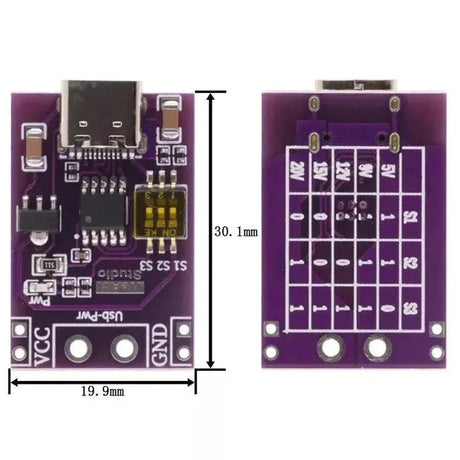Bitwarden הוא מנהל סיסמאות קוד פתוח שעוזר לך לאחסן ולנהל את האישורים שלך בצורה מאובטחת. אירוח שרת bitwarden משלך ב- Raspberry Pi נותן לך שליטה מלאה על הנתונים שלך ומשפר את האבטחה. במדריך זה נלך אותך בתהליך של הקמת סיביות על פטל PI באמצעות Docker.
מה תצטרך
- Raspberry Pi (כל מודל עם מספיק משאבים, PI 3 או PI 4 מומלץ)
- Raspberry pi os מותקן ופועל
- דוקר וכן Docker Compose מוּתקָן
- שם דומיין (אופציונלי אך מומלץ לגישה מאובטחת HTTPS)
- חיבור לאינטרנט להורדת קבצים נדרשים
- קובץ bitwarden docker-compose.yml
שלב 1: עדכן את ה- Raspberry Pi שלך
לפני שתתחיל, חשוב לעדכן את ה- Raspberry Pi שלך לגרסה האחרונה:
sudo apt update
sudo apt upgrade -y
הפעל מחדש את ה- Raspberry Pi שלך כדי להבטיח שהכל מעודכן:
sudo reboot
שלב 2: התקן את Docker
Docker הוא כלי המאפשר לך להפעיל יישומים במכולות. עקוב אחר הצעדים הבאים להתקנת Docker ב- Raspberry Pi שלך:
- הורד והתקן את Docker באמצעות התסריט הרשמי:
curl -sSL https://get.docker.com | sh
- הוסף את המשתמש שלך לקבוצת Docker כדי להימנע מהצורך
sudoלפקודות Docker:
sudo usermod -aG docker $USER
- הפעל מחדש את ה- Raspberry Pi כדי להחיל את השינויים בקבוצה:
sudo reboot
- אמת את ההתקנה:
docker --version
שלב 3: התקן את Docker Compose
Docker Compose הוא כלי להגדרת והפעלת יישומי Docker Multi-Container. Bitwarden דורש מכולות מרובות לרוץ, ו- Docker Compose מפשט את התהליך הזה.
- הורד והתקן את Docker Compose:
sudo curl -L "https://github.com/docker/compose/releases/download/1.29.2/docker-compose-$(uname -s)-$(uname -m)" -o /usr/local/bin/docker-compose
- הפוך את Docker לחבר את ההפעלה הבינארית:
sudo chmod +x /usr/local/bin/docker-compose
- אמת את ההתקנה:
docker-compose --version
שלב 4: הורד קבצי Compose Docker Docker
Bitwarden מספק הגדרת Compose רשמית של Docker לפריסת השרת שלו. אנו נוריד ונגדיר קבצים אלה:
- צור ספרייה לאחסון קבצי Bitwarden:
mkdir ~/bitwarden
cd ~/bitwarden
- שיבט את מאגר Bitwarden מ- Github:
git clone https://github.com/bitwarden/server.git .
שלב 5: הגדר את Bitwarden
לפני שתפעל את Bitwarden, עליך להגדיר אותו כך שיתאים לסביבה שלך.
-
משתני סביבה: ב
bwdataתיקיה (נוצרת על ידי Docker Compose), תצטרך להגדיר מספר משתני סביבה כמו מסד הנתונים ומפתחות ההצפנה. אתה יכול להתייחס לconfig.ymlקובץ לביצוע השינויים הדרושים. - הגדר שם דומיין: אתה יכול להשתמש באופציונל בשם דומיין לגישה ל- bitwarden. זה מומלץ לגישה מאובטחת של HTTPS. אם אין לך דומיין, אתה יכול לדלג על שלב זה ולהשתמש בכתובת ה- IP המקומית של ה- PI שלך.
אם אתה משתמש בדומיין, הקפד לעדכן את רשומות ה- DNS שלך כדי להצביע על כתובת ה- IP של Raspberry Pi.
שלב 6: הגדר SSL (HTTPS)
כדי לאבטח את מופע Bitwarden, מומלץ להשתמש ב- HTTPS לצורך הצפנה. אתה יכול להשתמש בתעודה חתימה עצמית או בתעודת SSL בחינם מ- Let's הצפנה.
באמצעות בואו להצפין עם nginx (אופציונלי)
- לְהַתְקִין Nginx וכן Certbot לניהול תעודות SSL:
sudo apt install -y nginx certbot python3-certbot-nginx
- השג את תעודת ה- SSL באמצעות CertBot:
sudo certbot --nginx -d yourdomain.com
- עקוב אחר הנחיות על המסך להשלמת התהליך.
שלב 7: התחל Bitwarden עם Docker Compose
עכשיו, אתה יכול להתחיל את מיכלי Bitwarden באמצעות Docker Compose.
- נווט אל
bitwardenמַדרִיך:
cd ~/bitwarden
- הפעל את הפקודה הבאה כדי להתחיל Bitwarden:
docker-compose up -d
פקודה זו תוריד את תמונות Docker הנדרשות ותפעל את Bitwarden ברקע. אתה יכול לבדוק את היומנים כדי להבטיח שהכל פועל בצורה חלקה:
docker-compose logs -f
שלב 8: גישה ל- bitwarden
ברגע שהמכולות פועלות, אתה יכול לגשת לשרת Bitwarden בדפדפן האינטרנט שלך:
- אם אתה מגדיר דומיין, נווט אל
https://yourdomain.com - אם אתה משתמש בכתובת ה- IP של Raspberry Pi, נווט אל
http://<Pi_IP>:8080
שלב 9: הגדר את לוח הניהול (אופציונלי)
אם ברצונך לגשת ללוח הניהול של Bitwarden כדי לנהל משתמשים והגדרות, אתה יכול ליצור חשבון מנהל על ידי ביצוע שלבים אלה:
- בספריה של Bitwarden, צור
.envקובץ עם הגדרות הניהול שלך:
touch .env
- הוסף את התוכן הבא ל
.envfile:
# Admin username and password
ADMIN_EMAIL=admin@yourdomain.com
ADMIN_PASSWORD=your_secure_password
- בנה מחדש את מיכל Docker כדי להחיל את השינויים:
docker-compose down
docker-compose up -d
כעת תוכל לגשת לחלונית הניהול דרך ממשק האינטרנט.
שלב 10: בדוק והשתמש ב- bitwarden
ברגע שהכל יפעל, אתה יכול לבדוק את הכניסה Bitwarden על ידי ניווט לממשק האינטרנט והתחברות עם האישורים שיצרת. כעת תוכל להשתמש ב- Bitwarden לאחסון וניהול סיסמאות בצורה מאובטחת.
פתרון בעיות
-
Bitwarden לא מתחיל: בדוק את יומני Docker כדי להבטיח שאין בעיות בהגדרת המכולות:
docker-compose logs -f -
שגיאות SSL: ודא שתעודת ה- SSL שלך מותקנת כראוי והתחום מצביע על ה- IP של Raspberry Pi שלך.
-
בעיות מסד נתונים: וודא שמאגר המקשים ומקשי ההצפנה מוגדרים כראוי ב
config.ymlקוֹבֶץ.
מַסְקָנָה
על ידי ביצוע הצעדים הללו, הגדרת בהצלחה מנהל סיסמאות Bitwardwarden המארח בעצמו ב- Raspberry Pi שלך. הגדרה זו מספקת דרך מאובטחת ופרטית לנהל את הסיסמאות והתעודות שלך, ועם Docker, קל לתחזק ולעדכן. תיהנו מהיתרונות של מנהל סיסמאות מארח עצמי!