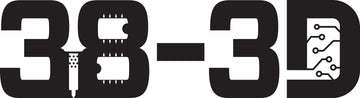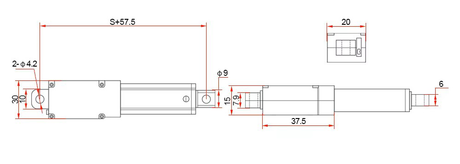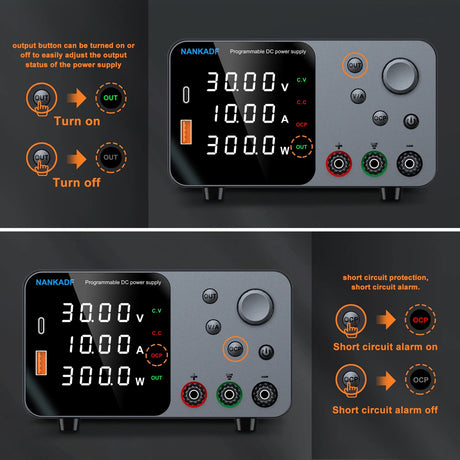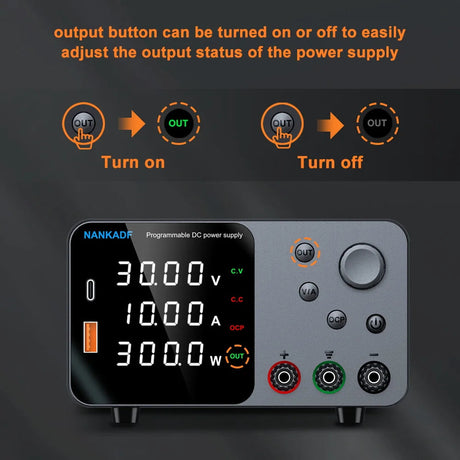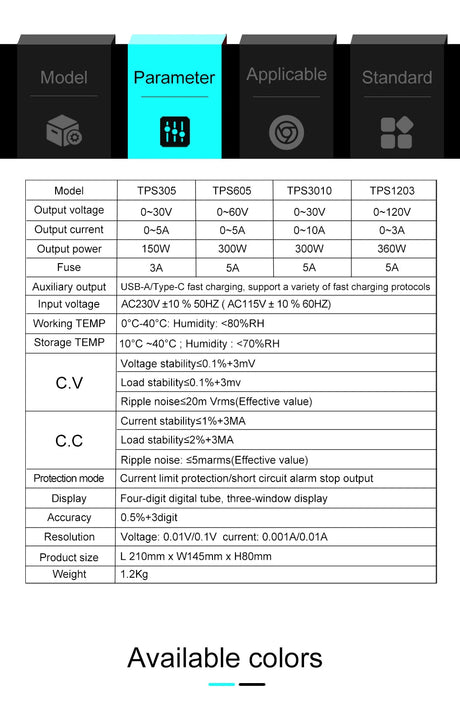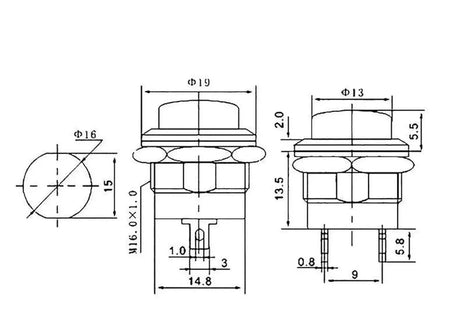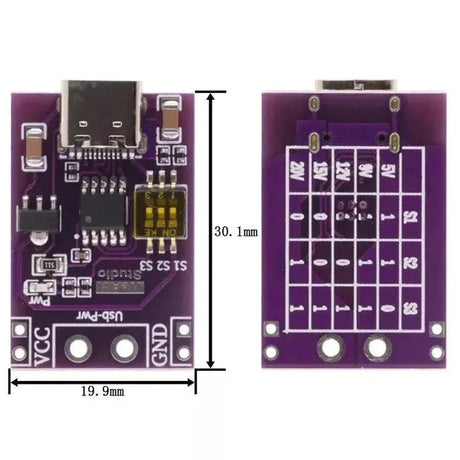Docker adalah platform kontainerisasi ringan yang memungkinkan Anda menjalankan dan mengelola aplikasi di lingkungan yang terisolasi. Menginstal Docker pada Raspberry Pi memungkinkan Anda menggunakan alat yang kuat ini untuk berbagai proyek, dari hosting aplikasi web hingga menjalankan layanan IoT. Panduan ini menuntun Anda dengan memasang Docker di Raspberry Pi.
Prasyarat
- Raspberry Pi: Direkomendasikan raspberry pi 3, 4, atau lebih baru.
- Sistem Operasi: Raspberry Pi Os (32-bit atau 64-bit).
- Koneksi Internet: Pastikan Raspberry Pi terhubung ke Internet.
- Akses Terminal: Ssh ke raspberry pi Anda atau gunakan keyboard dan monitor yang terhubung langsung.
-
OS yang diperbarui: Pastikan Raspberry Pi Os Anda terbaru dengan menjalankan:
sudo apt update && sudo apt upgrade -y
Langkah 1: Instal Docker
Docker menyediakan skrip kenyamanan resmi untuk instalasi cepat.
Menggunakan skrip kenyamanan
-
Unduh dan jalankan skrip instalasi Docker:
curl -fsSL https://get.docker.com -o get-docker.sh sudo sh get-docker.sh -
Tambahkan pengguna Anda ke
dockergrup untuk menjalankan perintah docker tanpasudo:sudo usermod -aG docker $USER -
Reboot raspberry pi Anda atau keluar dan masuk kembali untuk perubahan grup untuk berlaku:
sudo reboot
Verifikasi instalasi
Setelah reboot, verifikasi bahwa Docker diinstal dan berjalan:
docker --version
Anda harus melihat versi Docker ditampilkan.
Langkah 2: Tes Instalasi Docker
Jalankan wadah uji untuk memastikan Docker berfungsi dengan benar:
docker run hello-world
Perintah ini mengunduh gambar uji dan menjalankannya dalam wadah. Jika berhasil, Anda akan melihat "Halo dari Docker!" pesan.
Langkah 3: Instal Docker Compose (Opsional)
Docker Compose adalah alat untuk mendefinisikan dan menjalankan aplikasi Docker multi-kontainer.
Instal Docker Compose
-
Unduh Binary Compose Docker Terbaru:
sudo curl -L "https://github.com/docker/compose/releases/download/v2.19.1/docker-compose-$(uname -s)-$(uname -m)" -o /usr/local/bin/docker-compose -
Menerapkan izin yang dapat dieksekusi ke biner:
sudo chmod +x /usr/local/bin/docker-compose -
Verifikasi instalasi:
docker-compose --versionAnda harus melihat versi Docker Compose ditampilkan.
Langkah 4: Aktifkan Docker untuk memulai saat boot
Untuk memastikan Docker dimulai secara otomatis saat sepatu bot Raspberry Pi Anda, aktifkan layanan Docker:
sudo systemctl enable docker
Anda dapat memeriksa status layanan Docker dengan:
sudo systemctl status docker
Langkah 5: Jalankan aplikasi sampel Docker
Mari kita jalankan server web sederhana untuk menunjukkan fungsionalitas Docker:
-
Tarik gambar nginx:
docker pull nginx -
Jalankan wadah nginx:
docker run -d -p 80:80 --name webserver nginx -
Buka browser di Raspberry Pi Anda atau perangkat lain di jaringan yang sama dan pergi ke
http://<raspberry-pi-ip>. Anda akan melihat halaman sambutan nginx. -
Untuk menghentikan wadah, jalankan:
docker stop webserver -
Untuk menghapus wadah:
docker rm webserver
Tips untuk menggunakan Docker di Raspberry Pi
- Optimalkan untuk Arsitektur Lengan: Pastikan gambar yang Anda gunakan kompatibel dengan arsitektur lengan (mis., Gambar khusus Raspberry Pi).
-
Gunakan Portainer untuk manajemen: Instal Portainer untuk mengelola wadah Docker melalui antarmuka web:
docker volume create portainer_data docker run -d -p 9000:9000 --name portainer --restart=always -v /var/run/docker.sock:/var/run/docker.sock -v portainer_data:/data portainer/portainer-ce:latest - Pantau Sumber Daya: Raspberry Pi memiliki sumber daya yang terbatas; Pantau CPU dan penggunaan memori untuk menghindari kelebihan beban.
Pemecahan masalah
-
Perintah Docker membutuhkan
sudo: Pastikan pengguna Anda ditambahkan kedockerkelompok:sudo usermod -aG docker $USERKemudian reboot Raspberry Pi.
-
Layanan tidak dimulai: Periksa Status Layanan Docker:
sudo systemctl status docker -
Izin ditolak: Pastikan
/usr/local/bin/docker-composeFile memiliki izin yang dapat dieksekusi:sudo chmod +x /usr/local/bin/docker-compose
Aplikasi Docker di Raspberry Pi
- Hosting Aplikasi Web (mis., WordPress, NextCloud)
- Menjalankan platform IoT (mis., Asisten rumah, node-merah)
- Membangun lingkungan pengembangan
- Mempelajari kontainerisasi dan orkestrasi
Kesimpulan
Memasang Docker pada Raspberry Pi membuka dunia kemungkinan untuk menggunakan aplikasi ringan dan terisolasi. Dengan mengikuti panduan ini, Anda dapat mengatur Docker dan Docker menyusun untuk mengelola wadah dan mengeksplorasi potensi lingkungan yang dikemas di Raspberry Pi Anda. Mulailah bereksperimen dengan Docker untuk membuka kunci kemampuan baru untuk proyek Anda!